what is internal traffic and how can we exclude it in GA4
In this guide, you will learn about internal traffic and how to exclude it in GA4.
What is internal traffic?
If you have a website, you may visit it to test things, or if you are working with a team, they may visit your website several times and perform some interactions, such as triggering an event. So all this data goes to GA4 but you know, this is not real traffic. This can lead to data misinterpretation.
For instance, You visit your GA4 property and see that 200 events have been fired but out of those 50 were done by you or your team indicating that it is internal traffic.
In such a case, all you have to do is exclude your internal traffic, which means removing all events/hits/data generated by you or your company’s employees.
How to define the internal traffic to Google Analytics?
The whole process is divided into two steps.
The first step is to define the internal traffic to Google analytics. We’ll do so by collecting the IP addresses of our internal traffic and entering them in Google analytics.
Let’s check how we can do it:
STEP 1: Go to the admin.
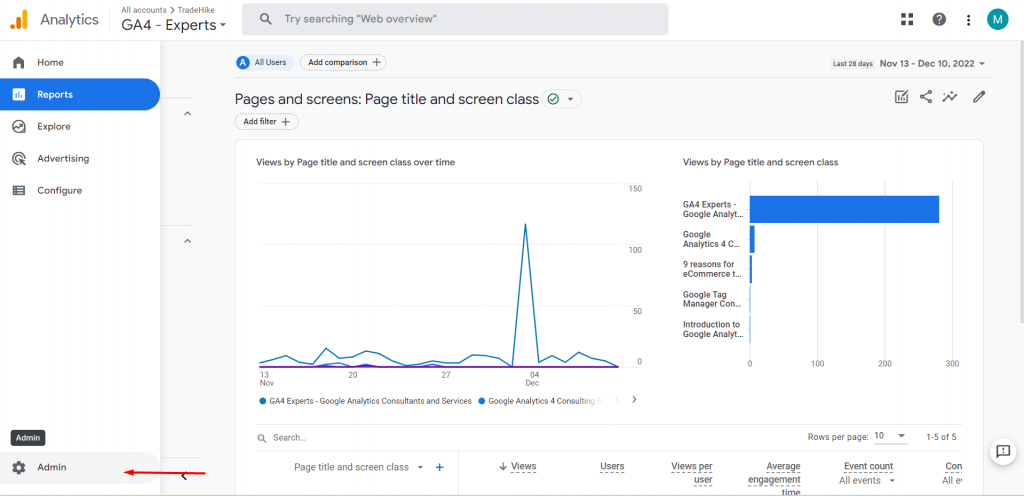
STEP 2: Click on the Data Stream.
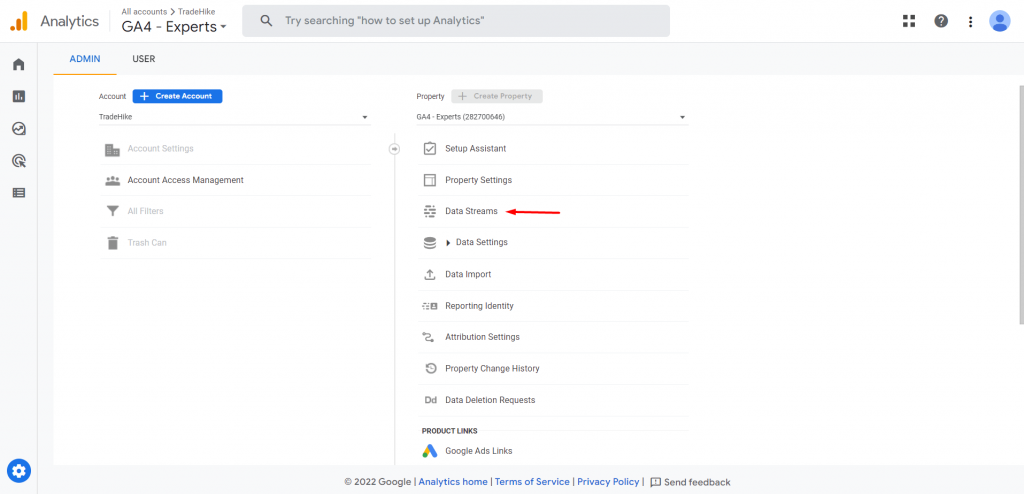
STEP 3: Select the Data Stream.
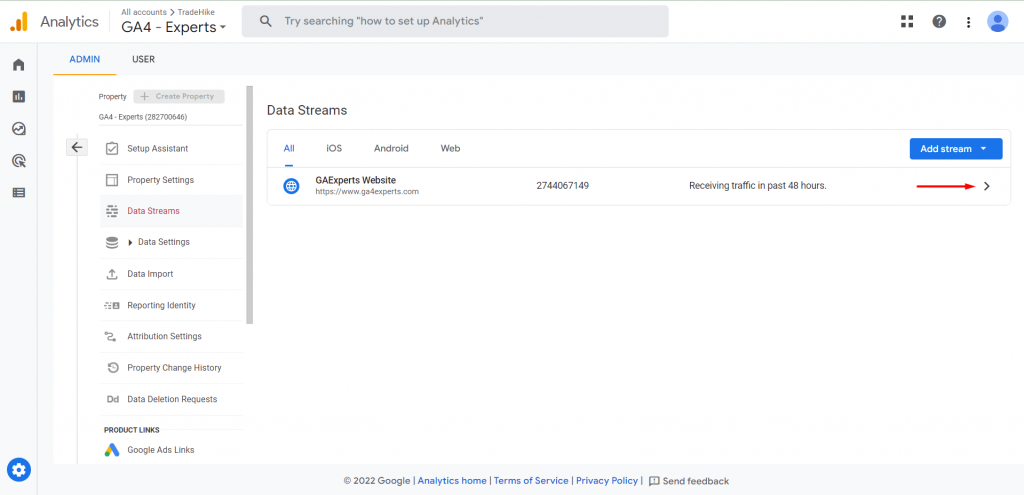
STEP 4: Click on Configure tag settings.
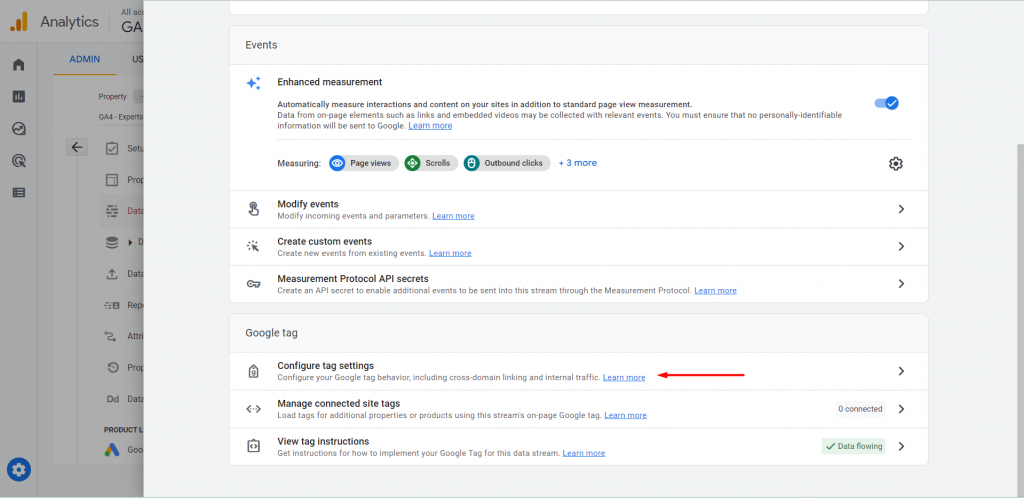
STEP 5: Select the ‘Define Internal Traffic’ section.
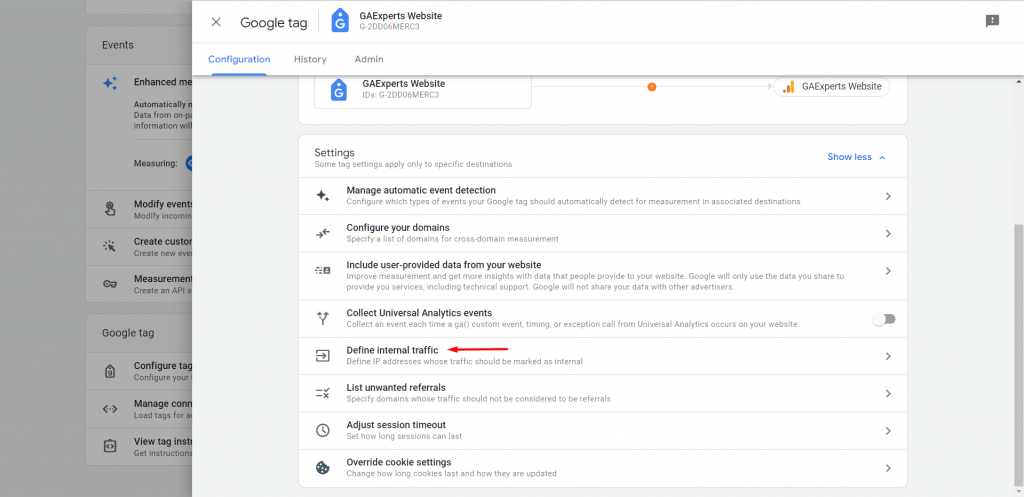
STEP 6: Click on the Create Button.
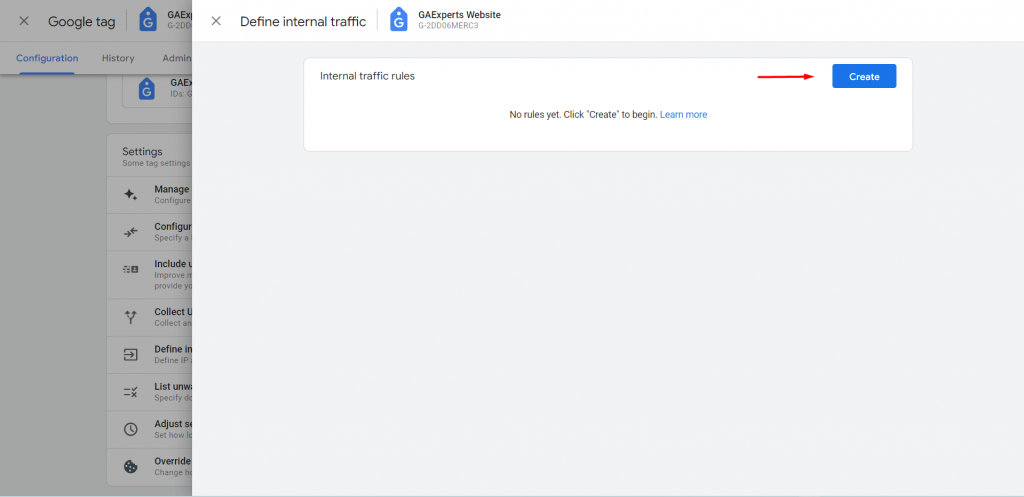
STEP 7: Fill up the Name, Traffic Type, and IP address, and click on Create.

Now you have defined your internal traffic to Google Analytics.

Configuring the internal traffic to exclude:
Let’s move to the next step of the process in which we will add a data filter that will tell the GA to exclude the internal traffic we have defined above.
STEP 1: Click on Data settings.

STEP 2: Go to Data filters.

STEP 3: You can see the current state as ‘Testing’. Click here to make it Active.
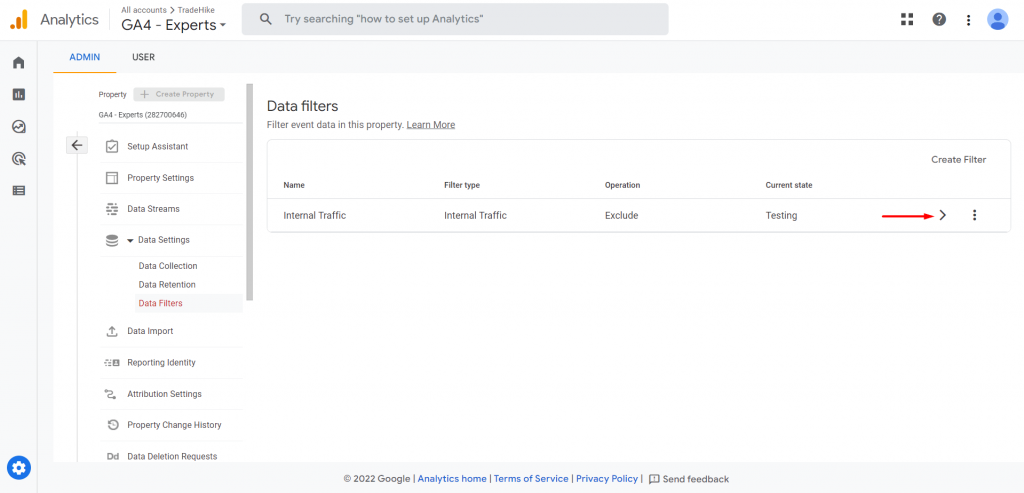
STEP 4: Set the filter state as ‘Active’ and click on Save.

STEP 5: Click on ‘Activate the filter’.
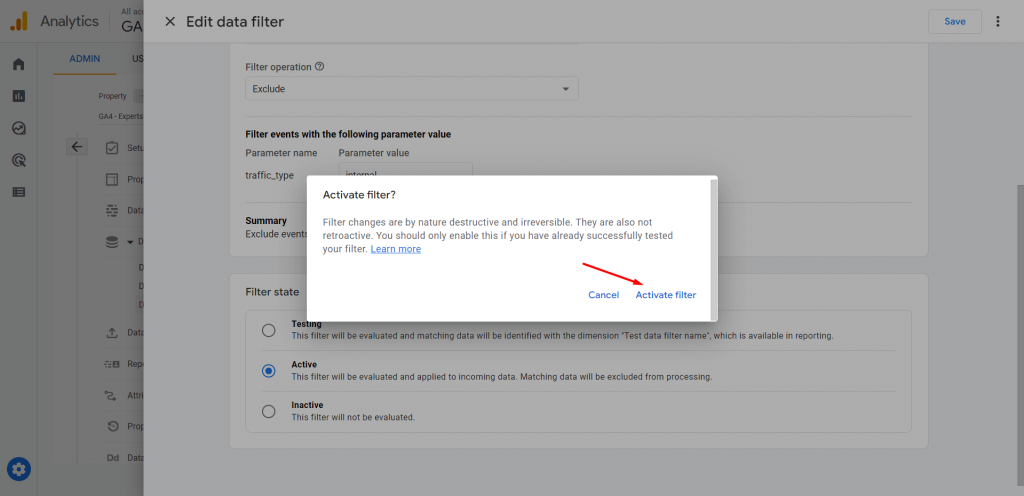
You can see that now the filter is active and you have a clear and correct picture of the data on your website.

Using the IP addresses doesn’t work if the company has lots of work-from-home employees so I created a better method that should make it easy and intuitive for people to identify themselves as “internal” right on the website. Then we can use Comparisons, Segments, and Audiences for GA4 reporting.
Here’s a detailed explanation.
https://www.linkedin.com/pulse/filtering-internal-traffic-ga4-self-id-without-ip-addresses-basrak